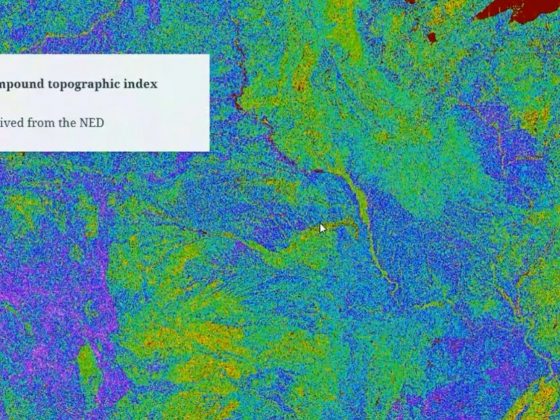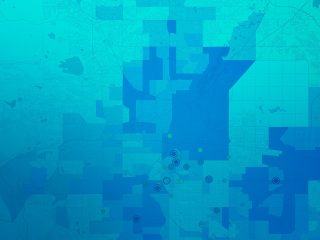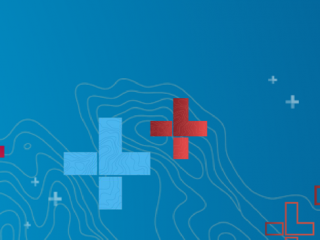По материалам Esri, оригинал здесь.
Леса — это уникальные природные системы, кажущиеся спокойными и тихими внешне, но наполненные жизнью внутри. Они поддерживают хрупкую экосистему, которая не только обеспечивает людей сырьём и рекреационными ресурсами, но и является местообитанием различных видов животных и растений. Для организаций, осуществляющих деятельность на лесных территориях, важно поддерживать баланс между эффективным управлением своими ресурсами и соблюдением природоохранных требований к окружающей среде.
Одна из задач современной лесной компании — это проведение инвентаризации на арендованных лесных участках, в том числе наблюдение за уязвимыми и нуждающимися в охране видами, которые обитают на территории работ. Обычно это выглядит так: в лес отправляется штат экологов с полевым блокнотом и ручкой, которые проводят полевые наблюдения и вручную фиксируют результаты обследования. Собранная информация используется для планирования последующих мероприятий, а в некоторых случаях предоставляется на рассмотрение в регулирующие органы в соответствии с требованиями законодательства.
Для компаний, управляющих огромными по площади территориями, проведение инспекции в поле традиционными методами достаточно трудоемко, и этот процесс сложно масштабировать. Используя мощь географического подхода, платформа ArcGIS предлагает инструменты для организации непрерывного рабочего процесса, что позволяет проводить наблюдения и собирать данные в поле более эффективно. Также платформа обеспечивает почти в реальном времени обновление данных, что дает возможность быстрее и эффективнее принимать решения.
В этой статье предлагается пошаговый план по использованию готовых инструментов ArcGIS для более продуктивной работы в поле и проведения охранных мероприятий в отношении видов животных и растений, находящихся под угрозой.
Организация и координация рабочего процесса
Перед планированием мероприятий на лесных участках — лесопосадки, уход или заготовка древесины — организация обязана иметь представление о потенциальном воздействии на окружающую среду и минимизировать любые негативные последствия. Это ведет к необходимости в обширной оценке воздействия на окружающую среду и определения уязвимых участков, где обитают находящиеся под угрозой виды. Во многих случаях, как правило, уже есть определенные эталонные участки, где охраняемые виды были ранее обследованы. Тогда возникает задача провести инспекцию эталонных участков.
Огромные по площади лесные территории могут содержать от сотни до тысячи таких эталонных участков, которые нужно обследовать. Мобильная координация полевых работ на удаленных участках ставит ряд актуальных задач:
- обеспечить каждого работника персональным списком задач и назначений,
- убедиться, что каждый участок был посещен и обследован по установленному протоколу,
- возможность работать без подключения к сети Интернет.
Приложение Workforce for ArcGIS – это идеальный инструмент для координации и управления полевыми работами, которое решает большинство поставленных задач. С помощью Workforce диспетчер в офисе может назначать задачи каждому выездному сотруднику, отслеживать степень выполнения и решать внештатные ситуации, которые возникают по ходу работы. Полевые работники используют мобильное приложение, чтобы просмотреть список своих назначений, обновить статус выполненных задач и, при необходимости, переключаться между другими приложениями линейки ArcGIS для навигации, просмотра карты и сбора данных – всё это полностью офлайн.
Создание проекта в Workforce
Workforce for ArcGIS — это мобильное и веб приложение на основе проектов, доступное как в ArcGIS Online, так и в ArcGIS Enterprise. Ниже – пошаговое руководство по созданию проекта по координации и управлению обследованием участков и сбором данных.
Шаг 1: Откройте веб-приложение Workforce for ArcGIS. Авторизируйтесь через ArcGIS аккаунт организации.
Нужна лицензия уровня Creator или выше, с возможностью создавать контент. Если у вас нет подходящего аккаунта, то свяжитесь со своим администратором или присоединитесь к Learn ArcGIS для использования бесплатной пробной версии.
На странице Проекты отображаются все проекты, которые вы создали или в которых вы назначены диспетчером или выездным сотрудником.
Шаг 2: Создание проекта.
Введите название проекта и краткое описание и нажмите Создать проект.
В ходе создания проекта создается сам проект, а также карты и слои, которые в нем используются. Кроме того, в организации ArcGIS под проект создается рабочая папка и группа. Как владелец проекта вы также являетесь его диспетчером, чтобы можно было его протестировать.
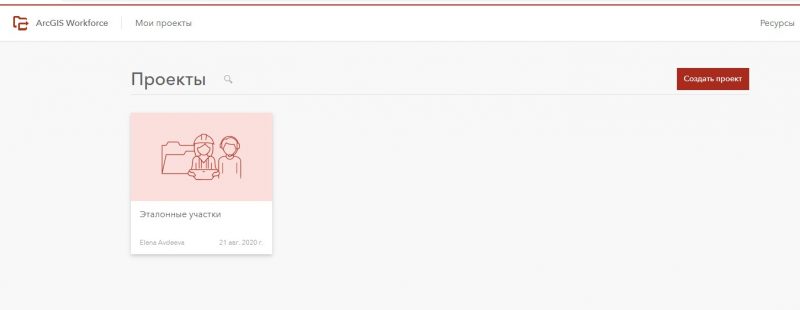
Шаг 3: Добавить типы назначений.
На вкладке Типы назначений вы определите ту работу, которая должна быть выполнена в рамках проекта. Эти типы должны отражать, как будут взаимодействовать диспетчеры и мобильные сотрудники. У проекта должен быть как минимум один тип назначения. Вы можете добавить их и после настройки проекта, а также удалить, если он не нужны.
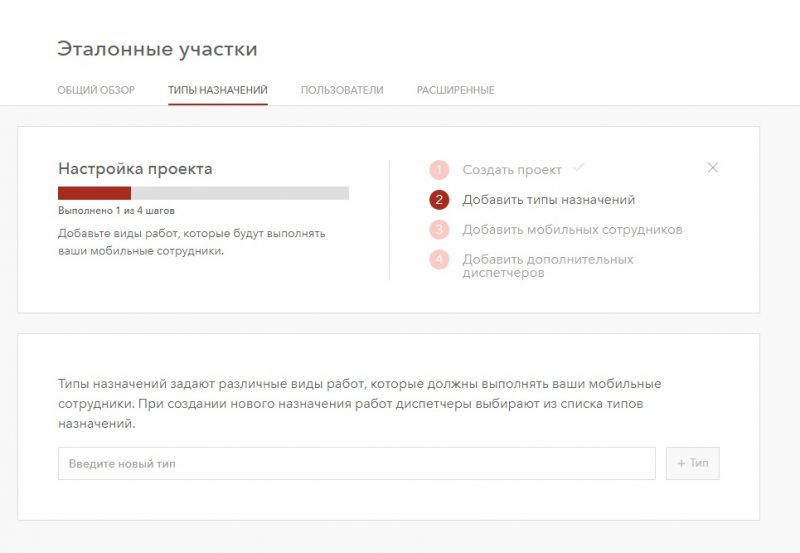
Шаг 4: Назначение ролей.
Добавьте пользователей, которые будут участвовать в этом проекте. Роли определяют, где можно использовать данный проект: диспетчеры работают с веб-приложением, а полевые сотрудники – с мобильным. Пользователей можно добавить из списка членов вашей организации или загрузить списком из CSV-файла.
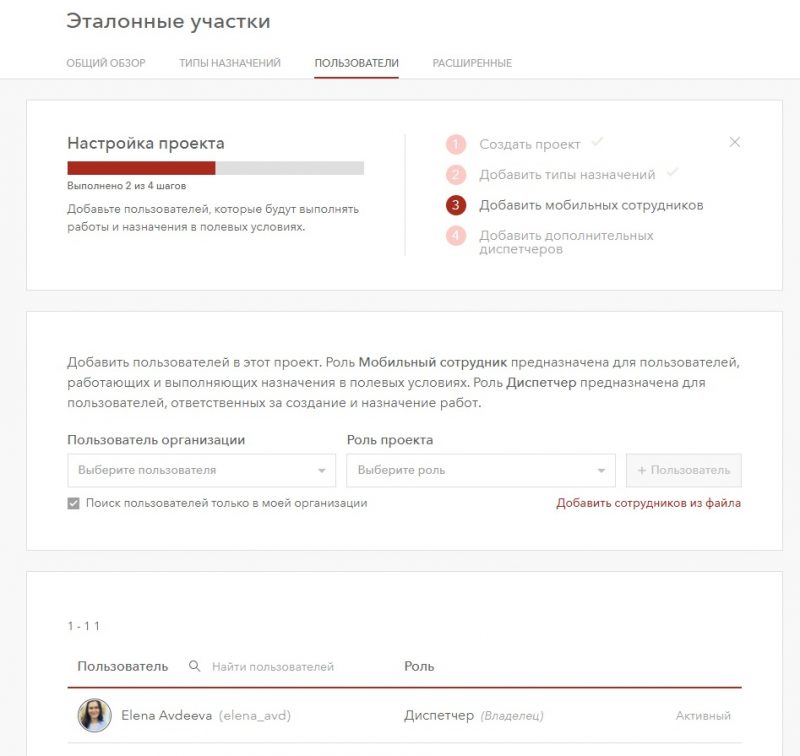
Шаг 5: Настройка карты.
Несмотря на то, что проект уже готов к работе, планируется продолжить его настройку в части карты. Диспетчеры и работники смогут видеть и искать на карте объекты, с которыми им предстоит работать. Чтобы добавить эти объекты на карту, необходимо обновить карты сотрудников и диспетчеров, добавив в них еще один слой.
Шаг 6: Выполнение дополнительных настроек.
Далее вы предоставите образец для своего проекта, чтобы диспетчеры и мобильные сотрудники легко могли его идентифицировать. Также вы хотите видеть расположение мобильных сотрудников, которое должно обновляться ежеминутно. Мобильные сотрудники используют Navigator for ArcGIS для построения маршрутов к эталонным участкам наблюдений.
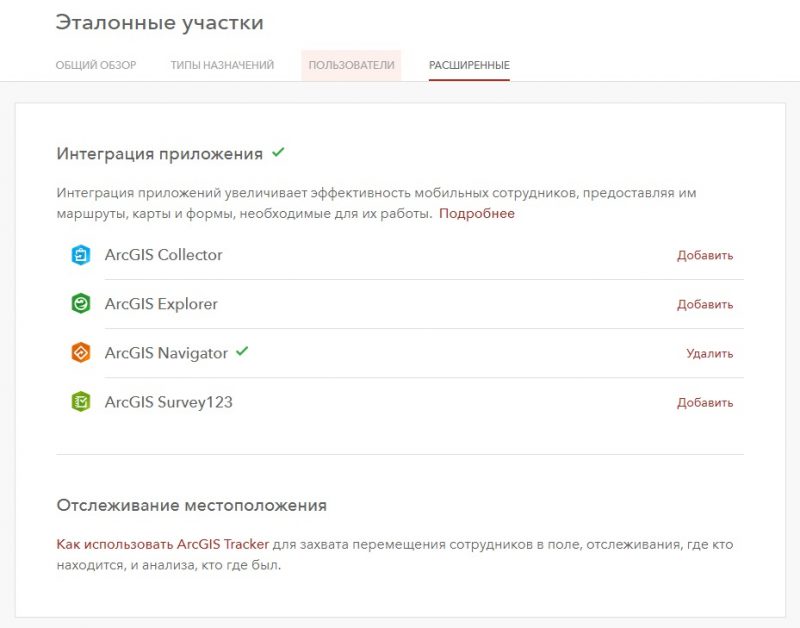
Интеграция с Navigator включена по умолчанию, а интеграция с Collector, Explorer и Survey123 по умолчанию не включена и требует настройки. Для Navigator настройка не требуется, так как он использует карту, которая в настоящий момент открыта в Navigator для построения маршрутного листа. Collector и Explorer открывают карту, а Survey123 открывает опрос, затем проект Workforce или типы назначений настраиваются для работы вместе. В данном проекте мобильные работники могут, например, перейти в Explorer, чтобы изучить местность и получить информацию о состоянии участков обследования до выхода в поле. Мы проделаем это чуть позже.
Проект готов к работе. Назначения можно загрузить в Workforce списком или создать на основе карты. Как только эталонные участки будут наблюдаться регулярно, для каждого участка могут быть созданы свои назначения с установленными датами обследования и назначенные конкретным работникам. Больше информации об администрировании проекта в Workforce можно узнать здесь — Workforce for ArcGIS Resource page.
Сбор данных
Наблюдение и обследование видов, находящиеся под угрозой, может быть очень подробным и требовать сбора большого количества дополнительных данных. Запланированный визит на участок, по сравнению с незапланированным обследованием, может требовать специфическую информацию, которая должна быть собрана. Местоположение, дата и время, погодные условия, присутствие видов, заметки – вот небольшое количество базовой информации, которая должна быть задокументирована.
Точность собранной информации важна так же, как и сами данные. Данные, собранные некорректно или не собранные вовсе, могут исказить итоговый результат и отобразиться на всей работе. Например, участки гнездования, которые были определены неточно или не задокументированы, при обнаружении могут препятствовать проведению запланированных хозяйственных мероприятий, а в некоторых случаях привести к значительным штрафам и судебным искам от контролирующих органов. Для предотвращения таких ситуаций организации отходят от традиционных методов сбора данных с ручкой и блокнотом в сторону более продвинутых технологий.
По этой причине так важно иметь гибкие инструменты для сбора данных, которые можно настроить под свои нужды – от жестко заданных стандартов отрасли до пользовательских характеристик, применяемых только в вашей организации. Приложение ArcGIS Survey123 обеспечивает сбор данных на основе заполнения форм. Вопросы можно настроить заранее, а также логичные, легкие в заполнении ответы, возможность добавлять вложения и многое другое для поддержки быстрого и точного сбора данных как в режиме онлайн, так и офлайн.
Настройка Survey123 для полевого сбора данных
Доступ к формам Survey123 можно получить через веб-приложение Survey123 или настольное приложение Survey123 Connect, а затем опубликовать формы в ArcGIS Online или ArcGIS Enterprise. Работники в поле затем используют формы через мобильное приложение Survey123 на своем устройстве. Модель сбора данных и образец формы можно скачать и настроить с помощью следующих шагов.
Шаг 1: Откройте группу Esri Commercial Forestry в ArcGIS Online. Скачайте каждый элемент.
Шаг 2: Авторизируйтесь в ArcGIS Online или на своем портале ArcGIS Enterprise. На вкладке Ресурсы кликнуть Добавить и выберите файл со своего компьютера.
Шаг 3: Выбрать файл Observation_Sites.sd. Проверить, что стоит опция «Опубликовать этот файл как размещенный слой». Добавить подходящие тэги и кликнуть Добавить элемент.
Будет создан новый размещенный слой, состоящий из слоя (Feature Layer) и таблицы. Слой Observation Sites представляет из себя точечный класс объектов, каждая точка – эталонный участок для проверки. В таблице SiteVisit.xlsx собрана вся информация, полученная из обследований. Записи таблицы связаны со слоем в отношении один-ко-многим, поэтому последующие посещения локаций будут храниться в таблице без переписывания существующей информации или дублирования слоев. Для сбора данных с помощью форм Survey123, их предварительно нужно создать и опубликовать.
Шаг 4: Скачать и установить на компьютере настольное приложение Survey123 Connect for ArcGIS.
Это приложение позволяет создавать продвинутые формы и настраивать взаимосвязи между вопросами.
Шаг 5: Авторизируйтесь в Survey123 Connect через свой аккаунт ArcGIS Online или ArcGIS Enterprise.
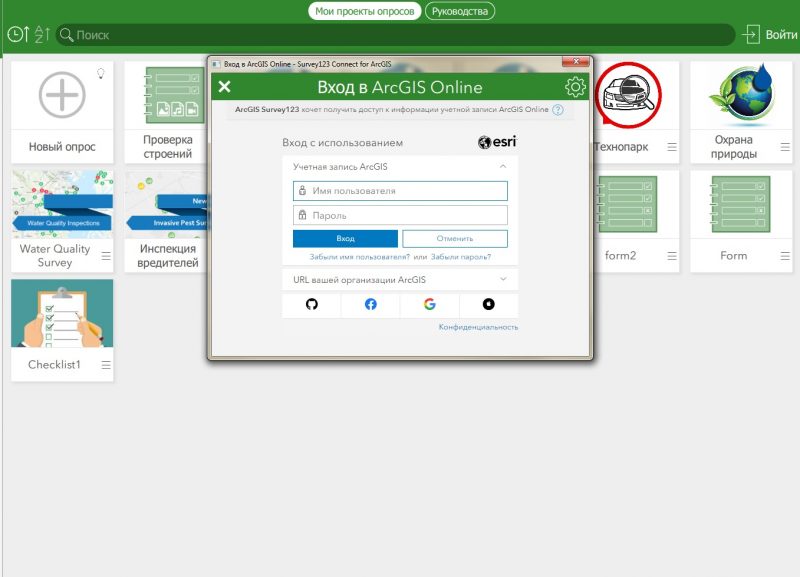
Шаг 6: Создать новый опрос.
На главной странице кликните Новый опрос. Введите название формы и выберите опцию Файл. Загрузите Excel файл SiteVisit, который был скачан в шаге 1. Затем нажмите Создать опрос. Форма уже предварительно настроена и вопросы соответствуют записям таблицы SiteVisits. Дополнительные настройки можно сделать, усовершенствовав внешний вид формы и изменив схему с вопросами. Больше об изменении форм через Survey123Connect – здесь.
Шаг 7: Настроить опрос на существующий сервис объектов..
Нажмите на кнопку XLSForm на вкладке Просмотр формы. Откроется Excel файл формы. В файле перейдите на закладку settings.
 Нужно обновить url ссылку формы, чтобы она ссылалась на ID нового размещенного слоя, который мы создали в шаге 3. Нужно скопировать ID слоя со страницы описания элемента на Портале и вставить его на место выражения <itemID>. Затем сохранить форму.
Нужно обновить url ссылку формы, чтобы она ссылалась на ID нового размещенного слоя, который мы создали в шаге 3. Нужно скопировать ID слоя со страницы описания элемента на Портале и вставить его на место выражения <itemID>. Затем сохранить форму.
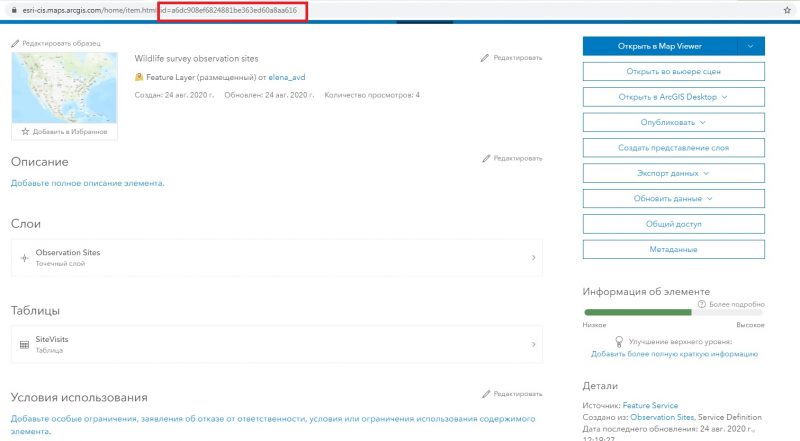

По умолчанию, когда публикуется новая форма, создается размещенный слой, в котором хранятся записи, собранные из формы. Ссылка url перенаправляет поступившие записи из Survey123 в уже существующий сервис объектов.
Шаг 8: Проверить внешний вид формы и корректность ее работы с помощью окна предпросмотра.
Шаг 9: Опубликовать опрос.
После публикации выйдет подтверждающее сообщение, что форма была присоединена к существующему слою. В ArcGIS Online можно посмотреть новый элемент.
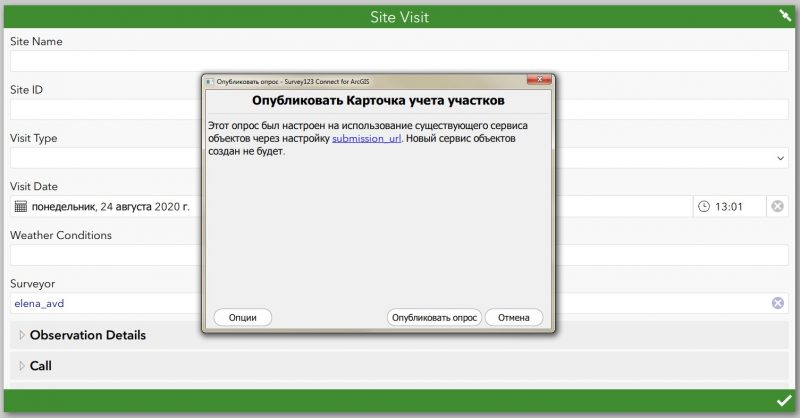
Настройка совместной работы Survey123 и Explorer for ArcGIS
Для еще большей продуктивности формы могут открываться из мобильного приложения на основе карты, например, Explorer for ArcGIS или Collector for ArcGIS. Выше в статье мы говорили об интеграции приложений в Workforce. В данном случае, эколог может начать свою работу в Workforce, чтобы управлять своими задачами, затем открыть Explorer для просмотра исходной информации и участков для обследования, и наконец, перейти в форму Survey123 для сбора данных и завершения работы на участке. Чтобы переходить в форму Survey123 сразу из веб-карты, выполните следующие шаги.
Шаг 1: Создание веб-карты, которая содержит всю исходную информацию.
Откройте в ArcGIS Online уже существующую веб-карту, которая была создана автоматически вместе с проектом Workforce. Добавьте к ней слой Site Observation, созданный в предыдущей части. Присоедините существующие данные наблюдений к слою или создайте новые записи. Добавьте дополнительные слои, которые отображают местоположение, автора или другую важную информацию.
Шаг 2: Настройка всплывающего окна.
Выделите слой с данными наблюдений, выберите «Настроить всплывающее окно» в контекстном меню. В окне «Содержание всплывающего окна» выбрать Настраиваемое отображение атрибутов, добавить текст и оставить только нужные поля.
Шаг 3: Добавить гиперссылку для присоединения формы.
В окне настраиваемого отображения атрибутов добавить текст «Установленная форма обследования участка», выделить его и создать ссылку. Эта ссылка будет использоваться для перехода к форме опроса в Survey123 для выделенного объекта на карте. Survey123 поддерживает URL параметры с помощью следующей схемы: https://survey123.arcgis.com/share/<itemID>

Найдите ID формы на странице описания элемента и скопируйте его в URL. Вставьте ID в гиперссылку в выражении выше.
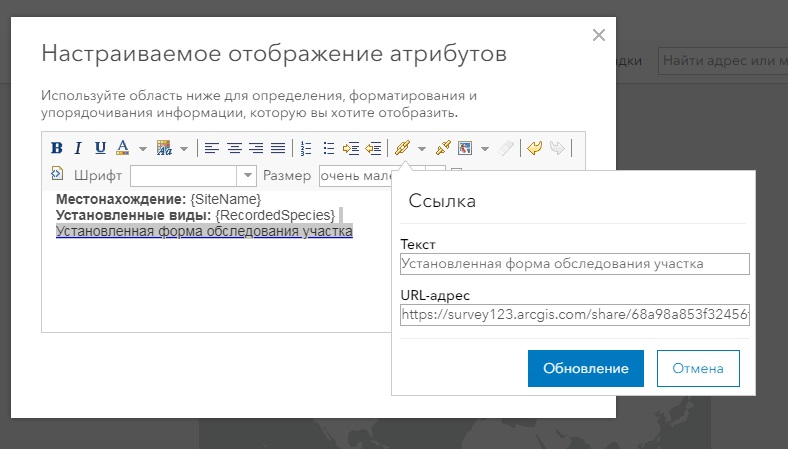 Шаг 4: Добавить параметры URL.
Шаг 4: Добавить параметры URL.
Каждый объект содержит мета информацию, которую мы хотим добавить в форму Survey123. Функция автозаполнения ответов уменьшает вероятность ошибки ввода данных и ускоряет сбор данных. Её можно настроить через параметры URL. Например, можно настройте гиперссылки, чтобы значения {SiteName} и {GlobalID} автоматически добавлялись из объектов на карте в форму сбора данных. Подробнее об этом здесь.
Шаг 5: Сохранить карту.
Шаг 6: Интеграция карты с Workforce.
В приложении Worforce настройках проекта на вкладке Интеграция с другими приложениями добавьте карту, которая будет использоваться в Explorer for ArcGIS. Для этого нужно выбрать карту, которую вы подготовили выше , и которая содержит пользовательское выражение атрибутов и всплывающее окно и соотнести её с корректным типом назначения.
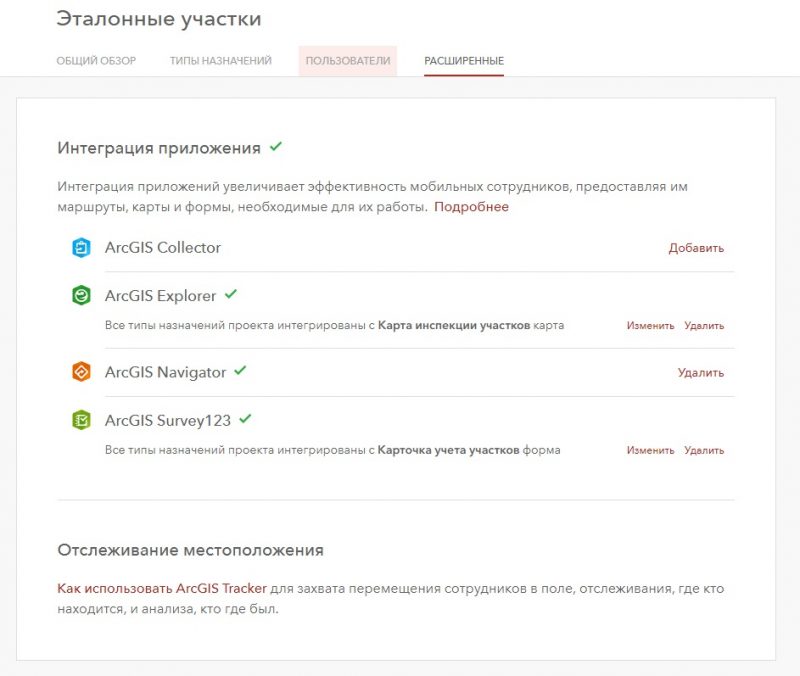
Шаг 7: Сбор данных.
Войдите в мобильное приложение Workforce с аккаунтом ArcGIS, выберите назначение из листа заданий. Нажмите на кнопку Действие и выберите Explore в назначении. Приложение Explore развернется с веб-картой, содержащей информацию по экологической инвентаризации и собранные данные. Выберите любой участок наблюдения на карте. Во всплывающем окне нажмите на гиперссылку и перейдите в форму сбора данных.
Откроется Survey123 и будет предложено загрузить форму. Проверьте, что значения атрибутов из участков автоматически перенеслись в форму и произошло автозаполнение некоторых полей вопросов. Заполните оставшиеся поля формы и завершите опрос. По необходимости вернитесь в Workforce, чтобы отметить назначение выполненным и затем начните новую задачу.
Мониторинг и ситуационная осведомленность
В процессе проведения инвентаризации и сбора данных важно понимать, как связаны обследованные участки, какие ресурсы остались незадействованными. Возможность наблюдать за прогрессом работы полевой бригады и процессом сбора данных позволяет более эффективно принимать решения и реагировать на происходящие события.
ArcGIS Dashboards — веб приложение для отображения общей оперативный картины по мероприятиям и работам. Данные, собранные в поле, автоматически добавляются на операционные панели, и пользователи могут видеть последнюю информацию с мест обследования, полевые наблюдения в виде карт, индикаторов, списков и графиков. Общий прогресс полевой работы можно оценить и измерить, сравнив запланированные и выполненные по факту мероприятия.
Шаг 1: Создать Dashboard.
На главной странице ArcGIS Online выберите список приложений и нажмите Dashboards. Добавьте название оперативной панели, тэги и краткое описание.
Шаг 2: Добавить карту в операционную панель. Нажмите Добавить элемент и выберите нужную Карту.
Шаг 3: Настроить остальные элементы панели.
В панель можно включить индикаторы, графики и диаграммы, списки и другие элементы Это зависит от того, какую информацию нужно отобразить и для какой аудитории она предназначена. Эти элементы ссылаются на слой с данными с карты. Они интерактивны – при обновлении данных на карте все показатели тоже обновятся. Больше информации как настроить элементы – ищите здесь.
Ниже – простой вариант панели, который был создан для наблюдения за состоянием видов, находящихся под угрозой, и процессом сбора данных по ним.
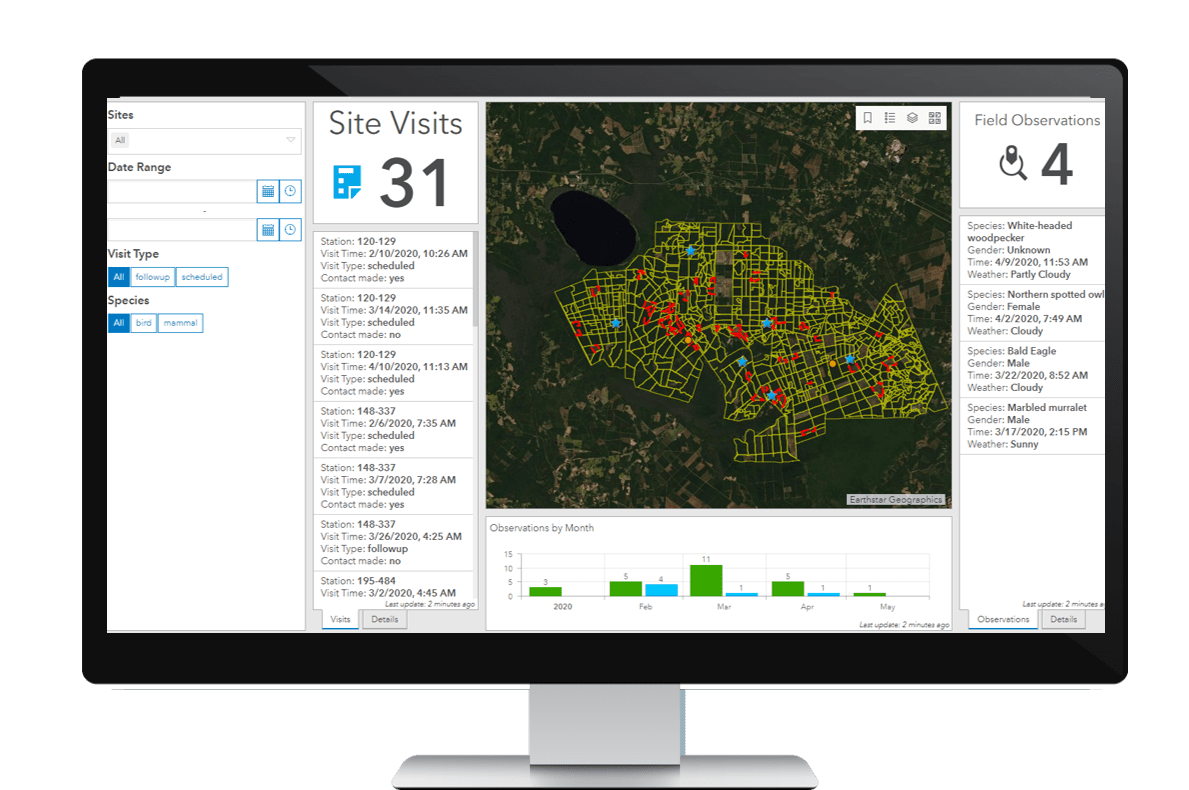
Использование платформы ArcGIS для планирования мероприятий по защите охраняемых видов помогает организовать рабочий процесс в поле, повысить точность сбора данных, принимать более взвешенные решения. Это дает возможность организациям эффективно управлять своими территориями и ресурсами и в то же время защищать уязвимые виды и экосистемы.
Используя пошаговый план, вы можете организовать подобную структуру сбора данных с помощью мобильных приложений ArcGIS для любой сферы деятельности, где требуются выездные работы и координация между офисом и рабочими бригадами.