Примерно с середины 2019 года в наш отдел техподдержки стали всё чаше обращаться администраторы ГИС и обычные пользователи с вопросами установки и авторизации серверных продуктов ArcGIS на операционных системах семейства Линукс (Linux). Не будем гадать с чем это связано, однако переход с Windows, надо признать, не всем дается легко. Данное руководство призвано облегчить «тернистый путь» изучения официального руководства по установке и «подсветить тёмные коридоры» томов документации. Естественно, это текст ни в коем случае не заменяет официальной справки.
Эта инструкция относится к версиям ArcGIS Server 10.7.X — 10.8, но, как показывает время, она не сильно изменилась со времён 10.1, кроме требований к самой ОС.
Ещё одним существенным комментарием к статье будет тот факт, что приблизительно в 90% случаев ситуация оказывается следующей: системный администратор устанавливает Linux в «тёмной-тёмной серверной», куда вход запрещён даже ему самому, потом устанавливает на компьютер будущего гуру ГИС клиент SSH, обычно это PuTTY, в чёрном окне которого, кроме абракадабры наподобие [andrey@superserver ~]$, нет ни одной «человеческой кнопки». В общем, если вы оказались один на один с консолью, вместо вашего любимого десктопа с иконками и окошками, значит, эта статья для вас.
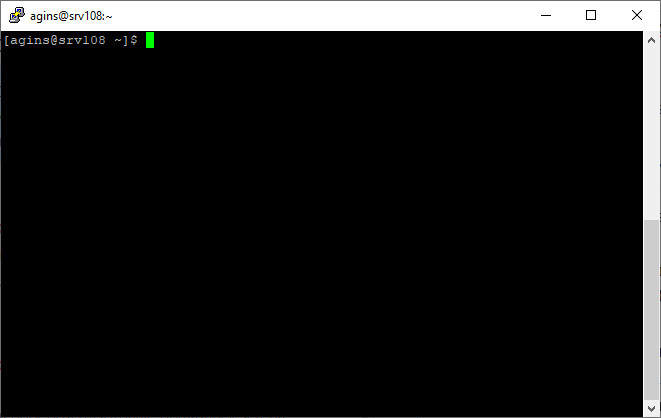
Если условия позволяют работать в Linux с графической оболочкой (GUI), то установка ArcGIS Server в этом случае мало чем отличается от таковой на Windows, но данная статья также может помочь найти пути решения возможных проблем.
Некоторые места в данной статье могут коробить опытных пользователей Linux систем, но руководство рассчитано на широкий круг пользователей и да, мы все когда-то начинаем изучать определенную тему с нуля. Тем не менее, многие команды будут даны без объяснения, это поле для самостоятельного изучения.
Мы также оставляем за рамками данного руководства некоторые базовые установки системы. В частности, к ним относятся настройки сети, однако отметим, что хорошей практикой для сервера считается использование статического адреса. Обязательным условием является подключение к консоли сервера по имени, а не по IP — не упустите этот момент. В зоне ответсвенности вашего администратора также остается настройка SELinux и Межсетевого экрана. Конечно, можно включить режим permissive для SELinux и открыть порты 6080 и 6443, но, к сожалению, нам известны случаи некорректных настроек данных служб, которые приводили к большим временным затратам на поиски причин неработоспособности прикладного ПО. В связи с этим мы ввели в практику отключение этих двух компонентов на момент установки и первого запуска ArcGIS Server. Отключать или настраивать — решать вам, но мы вас предупредили.
Да, конечно, образ с дистрибутивом (мы будем использовать ArcGIS_Enterprise_Linux_108_172966.iso) должен быть скачан и установлен в привод (примонтирован). Также для установки потребуется код авторизации ArcGIS Server (он похож на ECP123456789). Если этого кода нет, самое время запросить его по адресу: support@esri-cis.ru.
Примем соглашение о том, что команда, начинающаяся со знака $, выполняется от имени обычного пользователя системы, а команда начинающаяся со знака # — от имени «суперпользователя«. Вы можете переключаться в режим суперпользователя командой su, а можете использовать префикс sudo для каждой команды, требующей прав «суперпользователя» — выбирать вам. Если вы обнаружите, что не можете выполнить команды от имени «суперпользователя» смело передавайте это руководство вашему великому и ужасному администратору, поскольку в данной ситуации вы бессильны.
Ещё одним обязательным условием является владение любым консольным текстовым редактором: vi, nano, не так важно каким, главное уметь открыть файл, внести изменения и сохранить.
Если всё вышеперечисленное освоено, то на установку ArcGIS Server с этого момента вам потребуется от 30 до 60 минут в зависимости от скорости работы вашего сервера.
Приводить пример установки мы будем на операционной системе CentOS Linux 7. Разительных отличий от других Linux-дистрибутивов нет, но некоторая специфика присутствует. Сборка Linux в данном случае не принципиальна, но для конкретики уточним:
$ cat /etc/centos-release CentOS Linux release 7.7.1908 (Core)
Приступим. Первое, что нам надо сделать — создать обычного пользователя, от имени которого будем устанавливать ArcGIS Server, он же будет владеть правами на те каталоги, в которых ArcGIS Server будет хранить свои компоненты и данные. Мы будем использовать имя agins, вы можете использовать любое другое, не противоречащее правилам вашей ОС:
# groupadd -g 80030 agins # useradd -u 80030 -g agins agins # passwd agins
Если всё получилось — отлично! Вы создали пользователя и задали ему надёжный пароль. Теперь превратим наш Linux в настоящий сервер, который может одновременно открывать десятки тысяч файлов и запускать кучу процессов. По умолчанию настройки системы несколько скромнее. Для этого отредактируем файл limits.conf, добавив в конце этого файла несколько строк для нашего пользователя:
# vi /etc/security/limits.conf
После внесения изменений конец файла должен выглядеть так:
... #--ArcGIS Server Parameters agins soft nofile 65535 agins hard nofile 65535 agins soft nproc 25059 agins hard nproc 25059 #--End of file
Чтобы применились настройки необходимо открыть новую сессию пользователя, а проверить, применены ли настройки можно командой:
$ ulimit -a
Теперь создадим директорию для установки и поменяем владельца:
# mkdir -p /opt/arcgis # chown agins:agins /opt/arcgis
Отметим, что путь установки по умолчанию — это каталог пользователя, вы вольны использовать любой путь, кроме сетевого. Теперь пришло время дистрибутива. Монтируем диск:
# blkid /dev/sr0: UUID="2020-02-13-08-50-17-00" LABEL="Esri" TYPE="udf" ...
У вас вывод команды может отличаться, но мы в этом примере будем использовать /dev/sr0:
# mkdir /mnt/cd # mount /dev/sr0 /mnt/cd
Переходим в учетную запись agins и разархивируем дистрибутив Server в папку distr:
$ cd ~ $ mkdir distr $ cd distr $ tar -zxvf /mnt/cd/ArcGIS_Server_Linux_108_172977.tar.gz
Итак, мы распаковали необходимые файлы, теперь запустим процесс установки:
$ cd ArcGISServer $ ./Setup ======================================================================== ArcGIS Server 10.8.0 Diagnostic Tool Hostname: superserver ======================================================================== DIAG000: Check for installation as root [PASSED] DIAG001: Check for 64-bit architecture [PASSED] DIAG002: Check OS version [PASSED] DIAG003: Check hostname for invalid characters [PASSED] DIAG024: Check /etc/hosts for hostname entry [PASSED] DIAG004: Check installed packages [PASSED] DIAG005: Check system limits [PASSED] DIAG008: Check HTTP port [PASSED] DIAG009: Check HTTPS port [PASSED] DIAG010: Check Xvfb ports [PASSED] ------------------------------------------------------------------------ There were 0 failure(s) and 0 warning(s) found:
Вначале установщик запускает процесс самодиагностики, если вы наблюдаете ошибки на данном этапе, необходимо прервать установку и исправить ситуацию, ну а мы идём дальше, попутно соглашаясь со всеми параметрами по умолчанию, используя клавишу Enter:
... PRESS <ENTER> TO CONTINUE: ... DO YOU ACCEPT THE TERMS OF THIS LICENSE AGREEMENT? (Y/N): y
Наконец указываем путь для установки:
ENTER AN ABSOLUTE PATH, OR PRESS <ENTER> TO ACCEPT THE DEFAULT : /opt/arcgis INSTALL FOLDER IS: /opt/arcgis IS THIS CORRECT? (Y/N): y
Ждём, когда всё это закончится (это самый продолжительный этап установки):
=============================================================================== Installing... ------------- [==================|==================|==================|==================] [------------------|------------------|------------------|------------------]
Дойдя до момента выбора пути авторизационного файла, выбираем второй вариант, так как файла авторизации у нас нет:
->1- Return to Previous Step 2- Exit ENTER THE NUMBER OF THE DESIRED CHOICE, OR PRESS <ENTER> TO ACCEPT THE DEFAULT: 2
На этом установка ArcGIS Server завершена. Зарегистрируем наш новый сервис в системе и запустим его:
# cp /opt/arcgis/server/framework/etc/scripts/arcgisserver.service /etc/systemd/system # chmod 600 /etc/systemd/system/arcgisserver.service # systemctl enable arcgisserver # systemctl start arcgisserver
Проверим, работает ли наш ArcGIS Server:
# systemctl status arcgisserver -l
Если вы не заметили чего-то подозрительного в выводе этой команды, движемся далее (осталось совсем чуть-чуть). Установим программу, которая используется для соединения с X-сервером:
# yum install xauth
Проверим присутствие строчки в конфигурации SSH:
# vi /etc/ssh/sshd_config ... X11Forwarding yes ...
Обычно эта строка присутствует по умолчанию, но если мы её добавили, применим изменения:
# systemctl restart sshd
Теперь самое время установить на нашем локальном компьютере, там, где установлена PuTTY, программу Xming, предварительно закрыв соединение с сервером по SSH. Скачиваем и устанавливаем с параметрами по умолчанию. После установки Xming должна самостоятельно запуститься, верный признак этого — иконка в статус-баре:
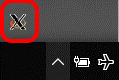
Перейдем к настройкам PuTTY:
Session > пишем имя нашего сервера или копируем из существующих сессий
Connection > SSH > X11
Ставим «галку» на Enable X11 forwarding
В параметре X display location пишем localhost:0.0
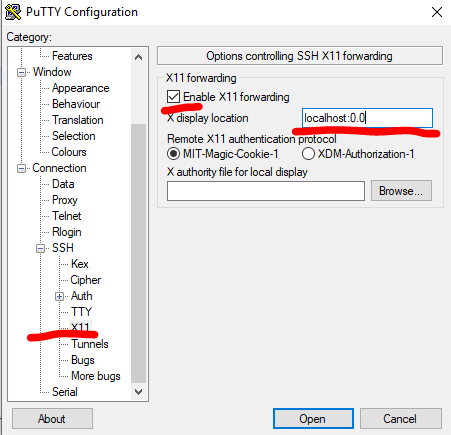
Соединяемся с нашим Linux-сервером по SSH. После коннекта проверяем переменные окружения сервера командой:
$ env | grep DISP DISPLAY=localhost:10.0
Если переменная DISPLAY существует, попробуем авторизовать наш ArcGIS Server:
$ cd /opt/arcgis/server/tools $ ./authorizeSoftware
На самом деле никакой магии здесь нет, многие прикладные программы, включая СУБД Oracle, используют тот же подход для конфигурации. Вы должны увидеть приблизительно такое окно:
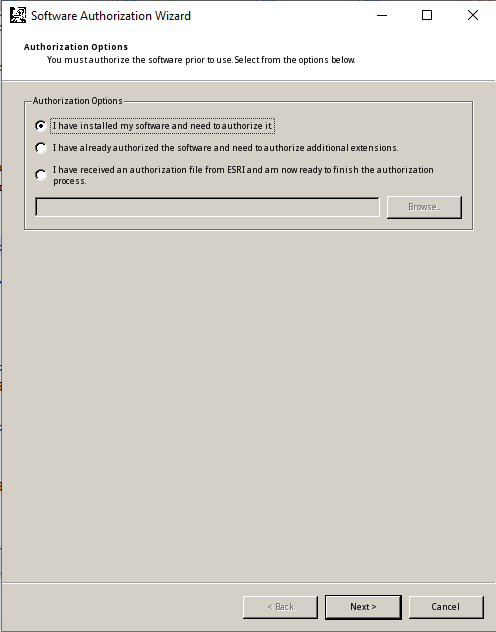
Если пройти все шаги мастера авторизации, можно приступать к созданию сайта ArcGIS Server. Для этого откройте браузер и введите в строку адреса (используйте имя вашего сервера):
https://superserver:6443/arcgis/manager/
Надеемся, что эта статья будет полезна пользователям, только осваивающим наши технологии и опытным пользователям ArcGIS.
Всем здоровья, не болейте!

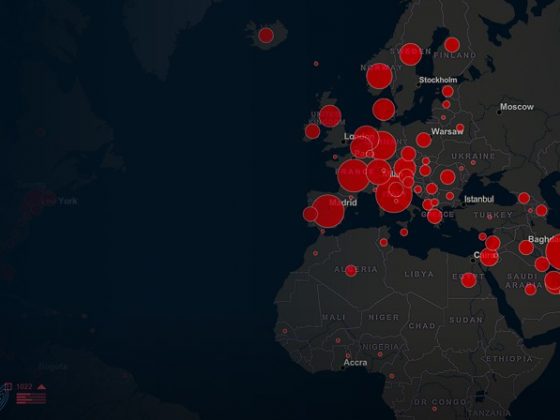

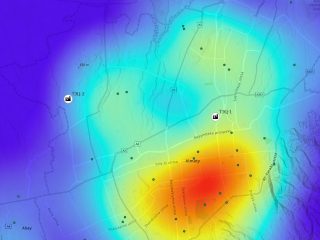


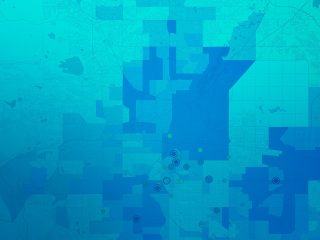




1 комментарий
Комментарии закрыты.